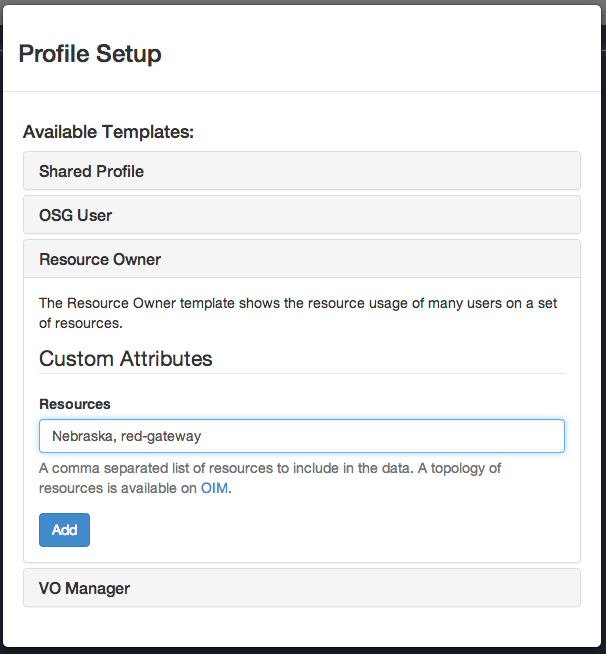OSG Chrome App Tutorial¶
This tutorial will step you through running the Chrome App. The first step is installation.
Installing¶
To install the Chrome app, download it from the Chrome App Store. The app is free, and should install quickly. Once it is installed, you can launch in one of two ways:
- When opening a new tab, click the Apps button at the top. This will bring you to the Chrome application list, where you can find the newly installed OSG Usage Viewer application.

Chrome App Launcher in the top bar of a new tab page.
- Using the Chrome App Launcher, which is installed with Chrome on Mac and Windows.
Initial Setup¶
When you first start the App, it will show a dialog to pick a profile. This dialog shows a list of predefined profiles for you. Choose the one most appropriate for you. For example, if you are an OSG user, you would choose the OSG User profile. Or, if you are a Resource Owner, choose that profile. Further descriptions of the initial profiles are availble on the profiles page.
After selecting a profile, enter a small amount of information required to restrict what the graphs will show. Below is an example for a Nebraska resource owner (administrator):
After you have entered the information, click the Add button. The graphs will load and you will be displayed with the main screen.
Refining the Graphs¶
Each graph can be edited by either changing the Profile’s parameters, or each graph’s individual parameters. We will continue with the previous example of being an adminstrator at Nebraska.
Nebraska has many resources, but the graphs are only showing the usage from one of our clusters. We wish to add our other clusters to all of the graphs. We can change all of the graphs simultanously by selecting the Edit Graph Properties button from the top navigation, under Graph.
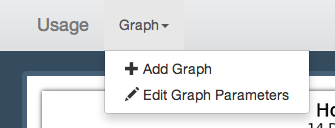
Graph dropdown for manipulating the profile’s graphs.
In this dialog, we can add more clusters into the resources box. We add Crane and Tusker clusters.

Graph edit dialog
Once you have finished, click Refine, or hit Enter. All of the graphs in the current profile will be refreshed with the new parameters.
Further Reading¶
You may use more advanced features of the App such as: